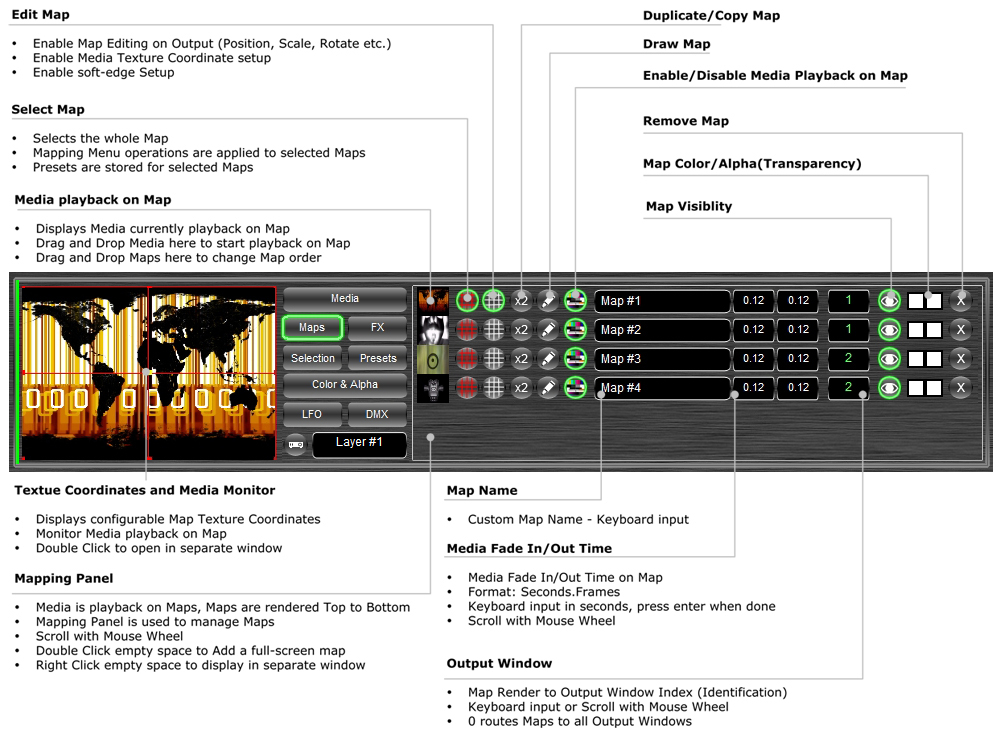| Mapping Menu | |
 Start Edit
Start Edit | Start
Map Edit Mode - Mapping Mesh/Grid is displayed on Output Window and
Texture Coordinates.
Mapping Grid and Mapping Points can be
adjusted in Output Window.
Texture Coordinates can be adjusted in
Texture Coordinates. |
 Stop Edit
Stop Edit | Stop
Map Edit Mode on selected Map(s) - Use to individually disable Maps on
Multi-Map Projects. |
 Add
Add | Add
a Map to active Layer, default Output Windows is always 1, Maps added this
way are displayed full screen in Output Window. |
 Draw
Draw | Add
a Map to active Layer, enable Draw Map in Output Window.
Maps can be drawn in Output Window, simply
by clicking the relative positions on the target geometry/ architectural
object.
Example:
The Projector faces an architectural object.
Output Window positioned on Projector.
Maps can be drawn directly on architectural object, because the Projector is
displaying them on it. |
 Copy
Copy | Copy/Duplicate
selected Map(s). |
 Detach
Detach | Copy
the shape of selected Points of a Map to a new Map. |
 Details
Details | Increase,
decrease number of selected Map Point(s).
Finalize Map position, shape, Animation and Preset setup before changing
details. |
 Increase Increase | Increase
the details of the selected Map(s), increasing the render quality. |
 Decrease
Decrease | Decrease
the details of the selected Map(s), decreasing the render quality. |
 Set Tessellation Iterations
Set Tessellation Iterations | Set
the Tessellation Iterations for 4 Point Maps, used to render Texture
Interpolation (Linear & Perspective).
Value Range from 0 to 5 - Setting affects
Quality and Performance. Recommended Value = 3
|
 Texture
Texture | Texture
Coordinate Operations on Selected Map(s) |
 Full Screen
Full Screen | Texture
completely fills Map. |
 Fit to Media Size
Fit to Media Size | Texture
Coordinates will be adjusted to size of the Media contained in the
Map.
Result of the operation depends from the Map geometry. |
 Wrapping
Wrapping | Defines
Texture wrapping on Map |
 Clamp to Border
Clamp to Border | Texture
zoom out with not repeat on Map (default). |
 Clamp to Edge
Clamp to Edge | Texture
zoom out, tears the Texture edges to the border of the Map. |
 Repeat
Repeat | Texture
tiling on Map when zoomed out. |
 Mirrored Repeat
Mirrored Repeat | Mirrored
Texture tiling on map when zoomed out. |
 Interpolation
Interpolation | Defines
the Texture Interpolation on Map |
 Linear
Linear | Linear
Texture Interpolation on Map - default setting, always applied for
non Quad Maps > 4 Points |
 Perspective
Perspective | Perspective
Texture Interpolation, only for simple Quad Maps with 4 Points |
| |
 Rotate 90 CW
Rotate 90 CW | Rotate
Texture 90 degrees clockwise. |
 Rotate 90 CCW
Rotate 90 CCW | Rotate
Texture 90 degrees counter-clockwise. |
 Flip Horizontal
Flip Horizontal | Flip
Texture Coordinates horizontally. |
 Flip Vertical
Flip Vertical | Flip
Texture Coordinates vertically. |
 Synchronize Coordinates
Synchronize Coordinates | Position
the Texture Coordinate Points to match the Map Coordinate Points.
Cuts media to any shape without distortion. |
 Align X
Align X | Align
selected Texture Coordinates horizontally. |
 Align Y
Align Y | Align
selected Texture Coordinates vertically. |
 Distribute X
Distribute X | Distribute
selected Texture Coordinates horizontally. |
 Distribute Y Distribute Y | Distribute
selected Texture Coordinates vertically. |
 Merge Map Points
Merge Map Points | Merge
selected Texture Point Positions - Seamless Texturing. |
 Output
Output | Selected
Map Operations on Output Window |
 Full Screen
Full Screen | Selected
Map(s) completely fill Output Window. |
 Fit to Media Size
Fit to Media Size | Fits
the selected Map(s) geometry to the contained Media Size (if any) |
 Rotate 90 CW
Rotate 90 CW | Rotates
selected Map(s) on Output Window by 90 degrees clockwise. |
 Rotate 90 CCW
Rotate 90 CCW | Rotates
selected Map(s) on Output Window by 90 degrees counter-clockwise. |
 Flip Horizontal
Flip Horizontal | Flip
selected Map(s) horizontally on Output Window. |
 Flip Vertical
Flip Vertical | Flip
selected Map(s) vertically on Output Window. |
 Align X
Align X | Align
selected Map(s) horizontally. |
 Align Y
Align Y | Align
selected Map(s) vertically. |
 Distribute X
Distribute X | Distribute
Selected Map(s) horizontally on Output Window. |
 Distribute Y
Distribute Y | Distribute
Selected Map(s) Vertically on Output Window. |
 Merge Map Points
Merge Map Points | Merges
Selected Map Point Positions - Seamless Mapping. |
 Soft
Edge
Soft
Edge | A
Map can hold up to 64 Soft Edges, Soft Edges can be edited the same way as
Maps, including Animation |
 Add
Add | Add
Soft Edge to selected Map(s) |
 Remove
Remove | Remove
selected Soft Edge(s) |
 Show Show | Show
Soft Edge(s) - used for Animation/Presets |
 Hide
Hide | Hide
selected Soft Edge(s) - used for Animation/Presets |
 Reset
Reset | Reset
Soft Edge(s) on selected Map(s) |
 Transform
Transform | Map
shape transformations on Output Window and randomizations.
Texture coordinates can be synchronized via
 Texture >
Texture >  Synchronize Coordinates.
Synchronize Coordinates. |
 Arc
Arc | Transform
Map(s) to Arc(s). |
 Box
Box | Transform
Map(s) to Box(es). |
 Rectangle Rectangle | Transform
Map(s) to full screen Rectangle(s). |
 Circle
Circle | Transform
Map(s) to Circle(s). |
 Half Circle
Half Circle | Transform
Map(s) to Half Circle(s). |
 Ring
Ring | Transform
Map(s) to Ring(s). |
 Spherize X
Spherize X | Transform
Map(s) to Sphere(s) using Map Width. |
 Spherize Y
Spherize Y | Transform
Map(s) to Sphere(s) using Map Height. |
 Triangle
Triangle | Transform
Map(s) to Triangle(s). |
 Randomize Position
Randomize Position | Randomize
selected Map(s) position on Output Window. |
 Randomize Point Position
Randomize Point Position | Randomize
selected Map Points(s) position on Output Window. |
 Explode
Explode | Detach
each group of 4 Points(s) defining the selected Map(s) to a new Map -
similar to  Detach.
Detach. |
 Randomize Color
Randomize Color | Randomize
selected Map Color. |
 Randomize Point Color
Randomize Point Color | Randomize
Selected Map Point Color. |
 3D
3D | Load
3D Model to an existing Map, choose wireframe or solid rendering.
Map and Texture Coordinate Operations are also valid for 3D Model Maps. |
 Load 3D Model from Wavefront Obj File
Load 3D Model from Wavefront Obj File | Load
a 3D Model from OBJ file to selected Map(s).
When exporting from your favorite 3D
application to OBJ File, ensure your Model has face normals and texture
coordinates correctly set.
3D Model Maps can be positioned, scaled,
rotated as any other Map. |
 Render Solid
Render Solid | Renders
the 3D Model Solid using Map Color and Media Playback on Map.
E.g. You can load a Sphere Model, then
apply an Earth texture image, text, video clip on it. |
 Render WireFrame
Render WireFrame | Renders
the 3D Model wireframe using Map Color. |
 Effects
Effects | Soft
Edge on selected Map(s)
Assign
FreeFrameGL to selected Map(s).
Enable Feedback on selected Map(s).
|
 Apply Auto Soft Edge
Apply Auto Soft Edge | Creates
Auto Soft Edge around the selected Map(s).
If you need to create custom Gradients, select the Map Point(s) and adjust
Color and Alpha.
Note:
If the Map is animated, the Soft Edge can be set on Keyframes individually.
To set Soft Edge for all Keyframes, enable Animation > Apply to all
Keyframes > Color |
 Remove Auto Soft Edge
Remove Auto Soft Edge | Removes
Auto Soft Edge around the selected Map(s). For animated Map(s) see note above. |
 Feedback On
Feedback On | Display
the Output Window content in selected Map(s).
Rotate, position, scale or color the Map to get Feedback Effect. |
 Feedback Off
Feedback Off | Remove
Feedback from selected Map(s). |
 Add FreeFrame Effect
Add FreeFrame Effect | Add
a FreeFrameGL effect to selected Map(s).
The Effect Library File has to be selected. |
 Remove FreeFrame Effect
Remove FreeFrame Effect | Remove
FreeFrameGL effect from selected Map(s). |
| | |
 Remove
Remove | Remove
Selected Maps. |