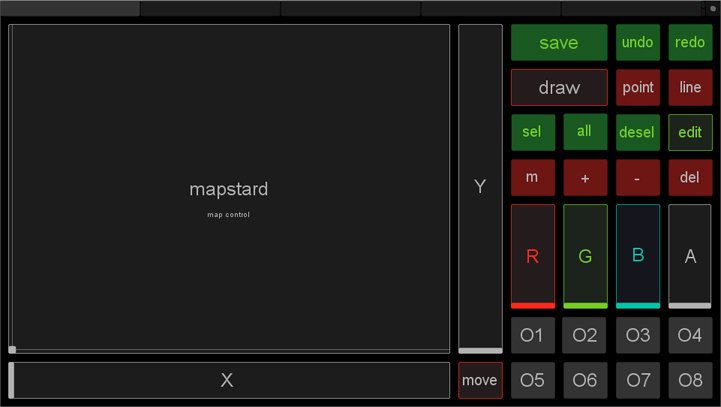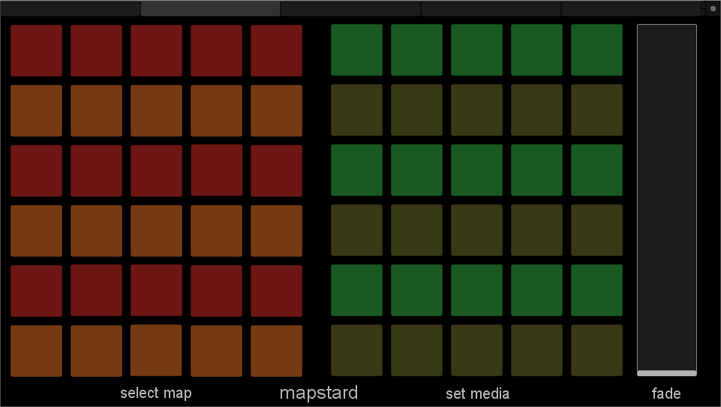|
Setup Menu |
|
 Record Command: Application
Handling
Record Command: Application
Handling
|
Record OSC commands on Mapstard
Application level
|
OSC App Surface
|
 Play
Play
|
Command to start playback
Usage:
- Start recording by clicking on
this menu item
- Tap once on the desired Button in
your OSC Control App
- Recording stops automatically
|
Button
|
 Pause
Pause
|
Command to pause playback
Usage:
- Start recording by clicking on
this menu item
- Tap once on the desired Button in
your OSC Control App
- Recording stops automatically
|
Button
|
 Stop
Stop
|
Command to stop playback
Usage:
- Start recording by clicking on
this menu item
- Tap once on the desired Button in
your OSC Control App
- Recording stops automatically
|
Button
|
 Quit
Quit
|
Command to quit Mapstard Application
Usage:
- Start recording by clicking on
this menu item
- Tap once on the desired Button in
your OSC Control App
- Recording stops automatically
|
Button
|
 Restart
Restart
|
Command to restart Mapstard Application
Usage:
- Start recording by clicking on
this menu item
- Tap once on the desired Button in
your OSC Control App
- Recording stops automatically
|
Button
|
 Record Command: Project Handling
Record Command: Project Handling
|
Record OSC commands on Mapstard Project
level
|
OSC App Surface
|
 Save Project
Save Project
|
Command to save Mapstard Project to
current file.
Usage:
- Start recording by clicking on
this menu item
- Tap once on the desired Button in
your OSC Control App
- Recording stops automatically
|
Button
|
 Undo
Undo
|
Undo changes like Map or Map Point
movements, Map drawing steps etc.
Usage:
- Start recording by clicking on
this menu item
- Tap once on the desired
Button in your OSC
Control App
- Recording stops automatically
|
Button
|
 Redo
Redo
|
Redo changes, see above
Usage:
- Start recording by clicking on
this menu item
- Tap once on the desired
Button in your OSC
Control App
- Recording stops automatically
|
Button
|
 Set Time
Set Time
|
Set the current playback time, scroll back
and forth in timeline
Usage:
- Start recording by clicking on
this menu item
- Move desired Slider/Fader in in your
OSC Control App
- Recording stops automatically
|
Slider/Fader
|
 Load Preset, Preview Preset, Next Preset and Previous Preset
Load Preset, Preview Preset, Next Preset and Previous Preset
|
Load Preset, Map position, Media Playback,
DMX Channel Values
Usage:
- Start recording by clicking on
this menu item
- Load the desired Preset via the
Preset Panel
- Tap once on the desired Button in
your OSC Control App
- Continue with next Preset
- Click [
 Stop Recording] when done
Stop Recording] when done
|
Button
one per Preset
|
 Preset Lock Media On (Global)
Preset Lock Media On (Global)
|
Toggle Preset Global Media Lock On
Usage:
- Start recording by clicking on
this menu item
- Tap once on the desired Button in
your OSC Control App
- Recording stops automatically
|
Button
one per Setup
|
 Preset Lock Media Off (Global)
Preset Lock Media Off (Global)
|
Toggle Preset Global Media Lock Off
Usage:
- Start recording by clicking on
this menu item
- Tap once on the desired Button in
your OSC Control App
- Recording stops automatically
|
Button
one per Setup
|
 Load Playlist
Item, Next Playlist Item, Previous
Playlist Item
Load Playlist
Item, Next Playlist Item, Previous
Playlist Item
|
Load Playlist Item
Usage:
- Start recording by clicking on
this menu item
- Load the desired Playlist Item
via the Playlist Editor window
- Tap once on the desired Button in
your OSC Control App
- Continue with next Playlist
Item
- Click [
 Stop Recording] when done
Stop Recording] when done
|
Button
one per Playlist item
|
 Output Fade
Output Fade
|
Fade to black output windows
Usage:
- Start recording by clicking on
this menu item
- Move desired Slider/Fader in in your
OSC Control App
- Click [
 Stop Recording] when done
Stop Recording] when done
|
Slider/Fader
one for all Output Windows
|
 Full Screen
Full Screen
|
Full Screen Toggle for Output Windows
Usage:
- Start recording by clicking on
this menu item
- Tap once on the desired Button in in your
OSC Control App
- Recording stops automatically
|
Button
|
 Kill Animation
Kill Animation
|
Kill Keyframe Animation in Current Project
on all Map(s), DMX Channel(s) and Audio in all Layers
Usage:
- Start recording by clicking on
this menu item
- Tap once on the desired Button in in your
OSC Control App
- Recording stops automatically
|
Button
one per Setup
|
 Record Command: Map Control Record Command: Map Control
|
Map drawing and manipulation
|
OSC App Surface
|
 Map Edit On/Off
Map Edit On/Off
|
Turn Map Edit State On/Off - show mapping
grid for manipulation
Usage:
- Start recording by clicking on
this menu item
- Tap once on the desired Button in
your OSC Control App
- Recording stops automatically
|
Button
|
 Select Output
Select Output
|
Select output window
Usage:
- Start recording by clicking on
this menu item
- Select the desired Output Window
by clicking on it
- Tap once on the desired Button in
your OSC Control App
- Continue with next Output
- Click [
 Stop Recording] when done
Stop Recording] when done
|
Button
one per Output Window
|
 Select Map
Select Map
|
Remote Control Map Selection - Select map one by one or grouped.
Note:
This command can be used to deselect all Map(s) and Map Points:
Record a Command Button with no Map(s), Map Points selected
Usage:
- Start recording by clicking on
this menu item
- Select the desired Map(s)
- Tap once on the desired Button in
your OSC Control App
- Continue with next Map(s)
- Click [
 Stop Recording] when done
Stop Recording] when done
|
Button
one per Map
or
one for multiple
Maps
|
 Select Map Point
Select Map Point
|
Select the Map Point underneath the mouse
cursor which can also be remotely controlled by OSC
Usage:
- Start recording by clicking on
this menu item
- Tap once on the desired Button in
your OSC Control App
- Recording stops automatically
|
Button
|
 Select All Map Points
Select All Map Points
|
Select all Map Points of Maps where at least
one Map Point is selected.
Usage:
- Start recording by clicking on
this menu item
- Tap once on the desired Button in
your OSC Control App
- Recording stops automatically
|
Button
|
 Mouse Position
Mouse Position
|
Control mouse cursor position
Usage:
- Start recording by clicking on
this menu item
- Move cursor on the XY Panel in
your OSC Control App
- Recording stops automatically
|
XY Panel
|
 Move On/Off
Move On/Off
|
Toggle
Map Move Mode On/Off - If On,
selected Maps and Map Points can be moved via  Mouse Position
Mouse Position
Usage:
- Start recording by clicking on
this menu item
- Tap once on the desired Toggle Button in
your OSC Control App
- Recording stops automatically
|
Toggle Button (On/Off)
|
 Move X
Move X
|
Small step horizontal mouse cursor and Map
movement.
Usage:
- Start recording by clicking on
this menu item
- Move desired Slider/Fader in in your
OSC Control App
- Recording stops automatically
|
Slider/Fader
|
 Move Y Move Y
|
Small step vertical mouse cursor and Map
movement.
Usage:
- Start recording by clicking on
this menu item
- Move desired Slider/Fader in in your
OSC Control App
- Recording stops automatically
|
Slider/Fader
|
 Merge Map Points
Merge Map Points
|
Merge selected Map Points
Usage:
- Start recording by clicking on
this menu item
- Tap once on the desired Button in
your OSC Control App
- Recording stops automatically
|
Button
|
 Increase Map Quality
Increase Map Quality
|
Double Map Point count for higher quality
media rendering,
Usage:
- Start recording by clicking on
this menu item
- Tap once on the desired Button in
your OSC Control App
- Recording stops automatically
|
Button
|
 Decrease Map Quality
Decrease Map Quality
|
Half Map Point count, decrease media
rendering quality
Usage:
- Start recording by clicking on
this menu item
- Tap once on the desired Button in
your OSC Control App
- Recording stops automatically
|
Button
|
 Draw Map On/Off
Draw Map On/Off
|
Add a new Map in draw mode
Usage:
- Start recording by clicking on
this menu item
- Tap once on the desired Toggle Button in
your OSC Control App
- Recording stops automatically
|
Toggle Button (On/Off)
|
 Draw Map Set Point
Draw Map Set Point
|
Set a Map Point in drawing mode
Usage:
- Start recording by clicking on
this menu item
- Tap once on the desired Button in
your OSC Control App
- Recording stops automatically
|
Button
|
 Draw Map Add New Line
Draw Map Add New Line
|
Add a new line to Map - see Mapping Topic
for details
Usage:
- Start recording by clicking on
this menu item
- Tap once on the desired Button in
your OSC Control App
- Recording stops automatically
|
Button
|
 Remove Map
Remove Map
|
Remove selected Map(s)
Usage:
- Start recording by clicking on
this menu item
- Tap once on the desired Button in
your OSC Control App
- Recording stops automatically
|
Button
|
|
|
|
OSC App Surface
|
 Record Command: Set Media
Record Command: Set Media
|
Start Media playback on selected Map(s)
Usage:
- Start recording by clicking on
this menu item
- Select the desired Media in Layer
Media Panel
- Tap once on the desired Button in
your OSC Control App
- Continue with next Media
- Click [
 Stop Recording] when done
Stop Recording] when done
|
Button
one per Media Item
(Video/ Image/
Audio etc.)
|
 Record
Command: Set Map Color
Record
Command: Set Map Color
|
Mapping Color and Alpha
|
OSC App Surface
|
 Red
Red
|
Set red color component
Usage:
- Start recording by clicking on
this menu item
- Move desired Slider/Fader in
your OSC Control App
- Recording stops automatically
|
Slider/Fader
|
 Green
Green
|
Set green color component
Usage:
- Start recording by clicking on
this menu item
- Move desired Slider/Fader in
your OSC Control App
- Recording stops automatically
|
Slider/Fader
|
 Blue
Blue
|
Set blue color component
Usage:
- Start recording by clicking on
this menu item
- Move desired Slider/Fader in
your OSC Control App
- Recording stops automatically
|
Slider/Fader
|
 Alpha
Alpha
|
Set alpha
Usage:
- Start recording by clicking on
this menu item
- Move desired Slider/Fader in
your OSC Control App
- Recording stops automatically
|
Slider/Fader
|
 Random
Random
|
Randomize Color
Usage:
- Start recording by clicking on
this menu item
- Move desired Slider/Fader or Tap
on desired Button
in
your OSC Control App
- Recording stops automatically
|
Slider/Fader
or Button
|
 Record Command: DMX
Record Command: DMX
|
DMX Control
|
OSC App Surface
|
 Change Channel Values
Change Channel Values
|
Change DMX channel value real-time
Usage:
- Start recording by clicking on
this menu item
- Select the desired DMX Channel(s)
in Layer DMX Panel
- Move desired Slider/Fader or Tap
on desired Button or Toggle Button
in
your OSC Control App
- Continue with next DMX Channel(s)
- Click [
 Stop Recording] when done
Stop Recording] when done
|
Slider/Fader
one per DMX Channel
or
one for multiple DMX Channels
Button or Toggle Button
to set DMX
Channel Value 0 or 255
|
 Set Channel Values
Set Channel Values
|
Set DMX channel value to defined values
Usage:
- Start recording by clicking on
this menu item
- Select the desired DMX Channel(s)
in Layer DMX Panel
- Set DMX Channel Values to desired
value
- Tap on desired Button in
your OSC Control App
- Continue with next DMX Channel(s)
- Click [
 Stop Recording] when done
Stop Recording] when done
|
Button
one per selected DMX Channel
multiple DMX channels possible
|
|
|
|
 Stop Recording
Stop Recording
|
Stop Recording Commands (see above)
|
 Remove Current Command
Remove Current Command
|
Remove Current OSC command from Setup
Usage:
Tap/Move desired Button/Slider/Fader in
your OSC Control App
- Tap/Move desired
Button/Slider/Fader in
your OSC Control App
- Click on
this menu item
|