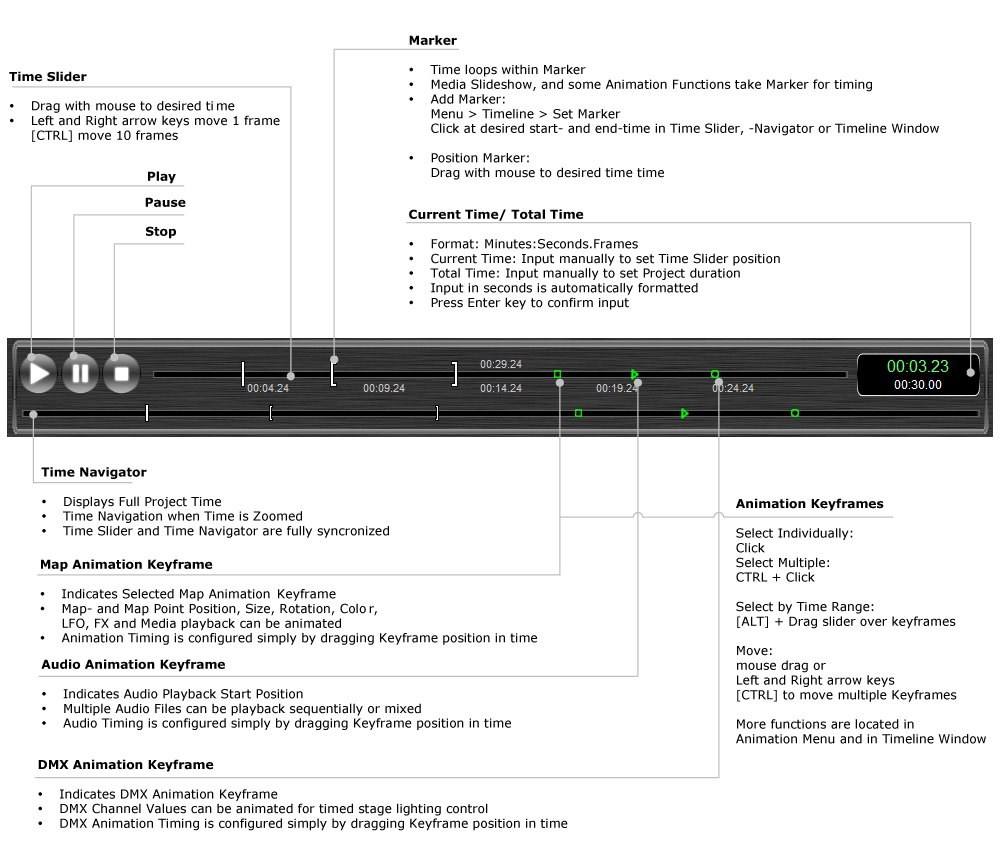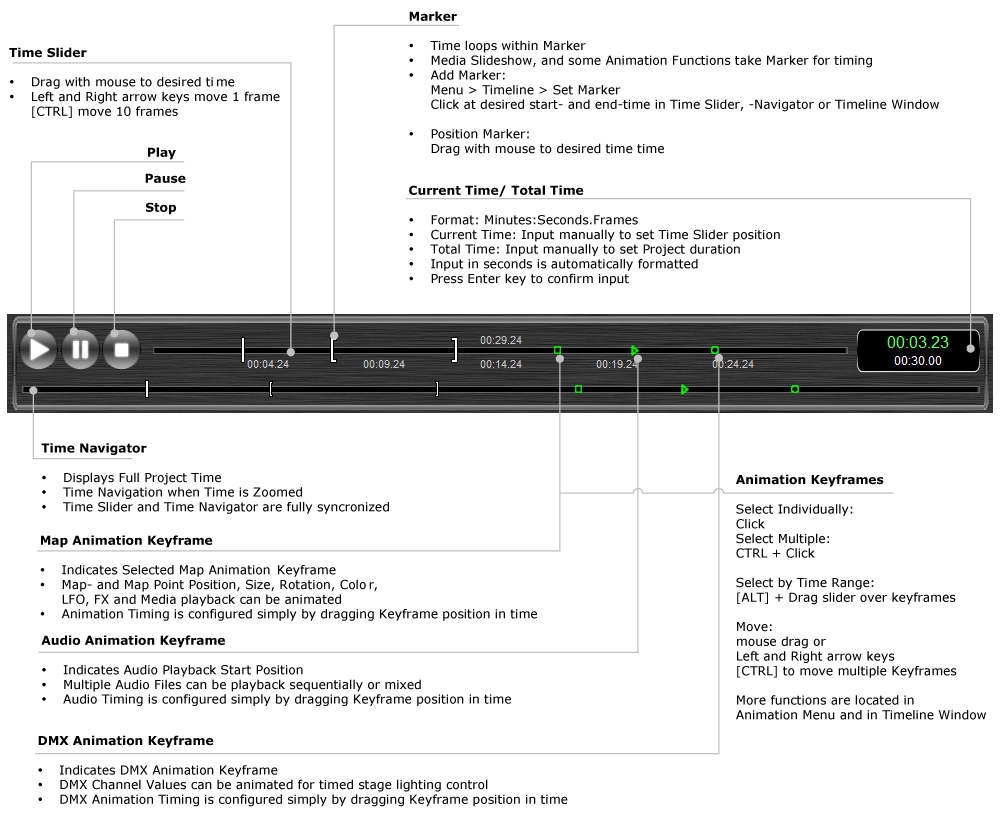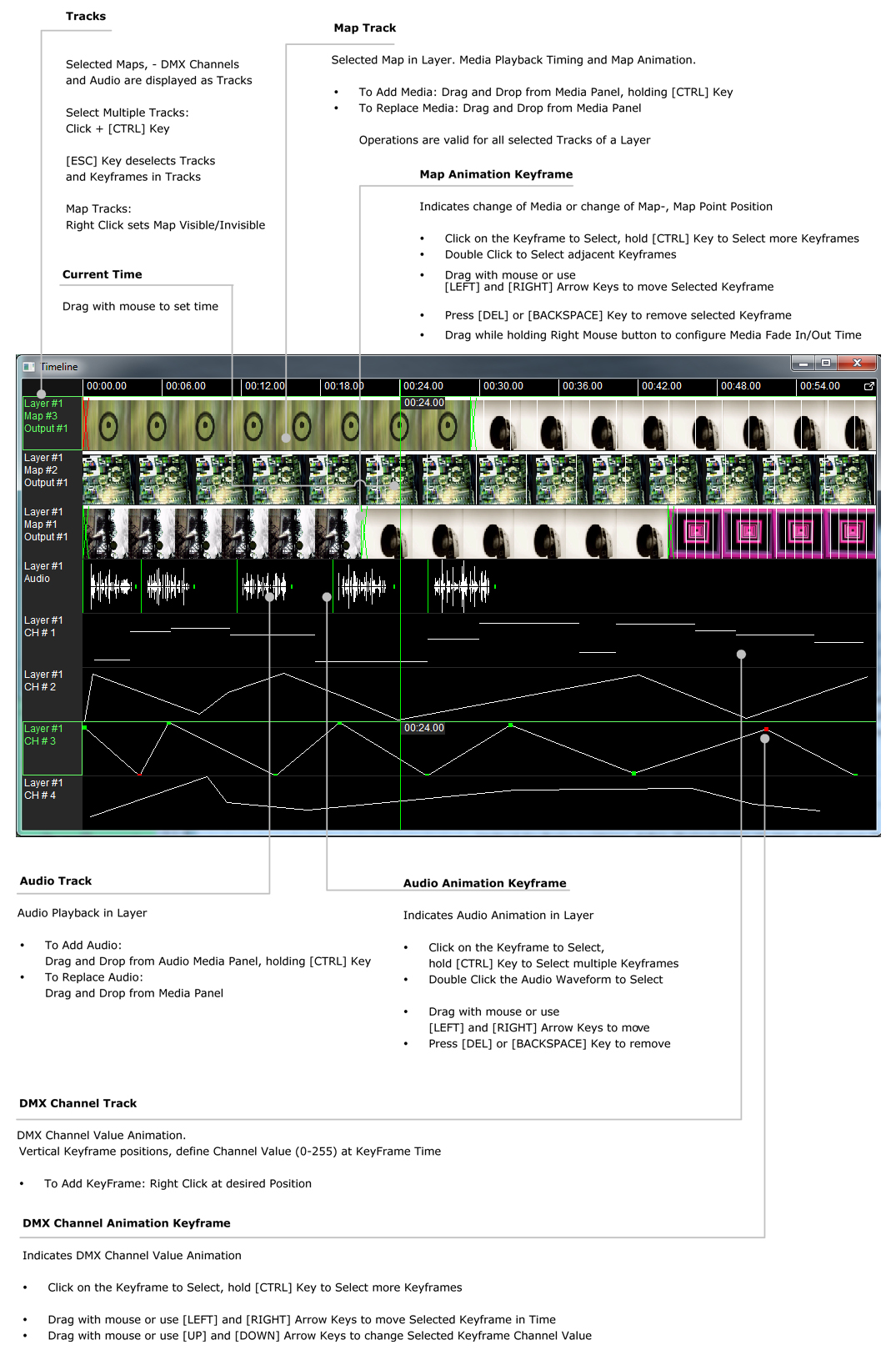Animation is also be displayed in Timeline Window, where each
selected Map, Layer Audio, and selected DMX Channels is shown as a
Track.
Keyframes can be easily added and modified via drag and
drop inside the
Timeline Window.
|
Animation Menu |
|
 Playback Smooth
Playback Smooth
|
Animation Playback mode can be set for each Map and DMX Channel
individually.
Select the Map(s) and DMX Channel(s) you want to configure, then select
from Menu
Smooth = Compute Animation between Keyframes, e.g. Map morphing, and
continuous DMX Channel Value changing
|
 Playback Step
Playback Step
|
Step = Jump from Keyframe to Keyframe without computing in between
Animation.
|
 Playback Off
Playback Off
|
Stop Animation for selected Map(s), Audio
Track or DMX Channel(s)
|
 Playback Looped
Playback Looped
|
Repeat Animation when completed
|
 Playback Once
Playback Once
|
Play Animation once, then remain on last Keyframe
|
 Easing
Easing |
Animation Easing Ramps for DMX, Maps and
their Keyframes/Presets
|
 Low
Low |
Sinus Function Easing Ramp
|
 Medium
Medium |
Polynomial Easing Ramp using Smoothstep
Function
|
 Strong
Strong |
Exponential Easing Ramp using Logisitic
Function
|
 Linear
Linear |
No Easing Ramp
|
 Copy & Paste
Copy & Paste |
Menu used to copy and paste mapping
features such as Map geometry, Media playback, LFO, Color and FreeFrame
Effect
|
 Copy
Copy
|
Copy selected Keyframe for later selective
feature paste (see below) on other selected Keyframes.
|
 Paste Mapping
Paste Mapping
|
Apply copied Mapping geometry to selected
Map
Keyframes
|
 Paste Media
Paste Media
|
Apply copied Media to selected Map Keyframes
|
 Paste Fade Time
Paste Fade Time
|
Applies copied fade time (Map) to selected
Map Keyframes
|
 Paste Color
Paste Color
|
Apply copied Color to slected Map Keyframes
|
 Paste LFO
Paste LFO
|
Apply copied LFO to selected Map Keyframes
|
 Paste FreeFrame Effect
Paste FreeFrame Effect
|
Apply copied FreeFrame Effect to selected
Map Keyframes
|
 Paste DMX Paste DMX
|
Apply copied DMX Values to selected DMX
Keyframes
|
 Paste Audio
Paste Audio
|
Apply copied Audio Keyframe to selected
Audio Keyframes
|
 Full Copy Selected Keyframe(s)
Full Copy Selected Keyframe(s)
|
Make a full copy of the selected Keyframe(s) either Map, Audio or DMX
Keyframes.
|
 Apply to All Keyframes
Apply to All Keyframes
|
Map Position, Color, LFO, Media Playback and FreeFrame Effects are stored
in Keyframes.
Using this menu, an Animation parameter can be changed in all Keyframes of
the Animation at once.
|
 Select All
Select All
|
Apply changes in Move, Rotate, Scale,
Media,
Color, LFO and
FreeFrame Effect to all Keyframes of Selected Map(s) Animation.
|
 Move, Rotate, Scale
Move, Rotate, Scale
|
Apply
changes in
Move, Rotate, Scale to all Keyframes of Selected Map(s) Animation.
|
 Media
Media
|
Apply
changes in Media to all Keyframes of Selected Map(s) Animation.
|
 Color
Color
|
Apply
changes in Color to all Keyframes of Selected Map(s) Animation
|
 LFO
LFO
|
Apply changes in LFO to all Keyframes of Selected Map(s) Animation
|
 FreeFrame Effect
FreeFrame Effect
|
Apply changes in FreeFrame Effect to all Keyframes of Selected Map(s)
Animation
|
 Reset Selection
Reset Selection
|
Reset the selection above, stop applying changes to all Keyframes of
Selected Map(s) Animation
|
| | |
 Add Keyframe
Add Keyframe
|
Adds a Keyframe for the Selected Map(s) including Media Playback, Audio in
Layer and Selected DMX Channels.
|
 Update Keyframe
Update Keyframe
|
Update the Selected Keyframe with the current Settings - either Map, Audio
or DMX Keyframe.
|
 Time Distribute
Time Distribute
|
Distribute selected Keyframes evenly in time.
|
|
Map Grow Tool
|
Automatic morphing animation setup for Map(s) and Texture
Coordinates.
Animation timing depends from Timeline Markers if set, else total Project
time is used.
|
 On Texture Coordinates
On Texture Coordinates
|
In Layer Texture Coordinates Panel, select the Map Points that should act
as baseline for the grow process, then click this menu item.
|
 On Output
On Output
|
In Output Window, select the Map Points that should act as baseline for
the grow process, then click this menu item. |
| | |
 Record Animation
Record Animation
|
Record manual changes in Map and Texture Coordinate positions as well as
DMX Channel Values, with defined Keyframe per second rate.
|
 Select All Keyframes
Select All Keyframes
|
Selects all Keyframes
|
 Invert Keyframe Selection
Invert Keyframe Selection
|
Inverts the Keyframe Selection
|
 Deselect All
Keyframes
Deselect All
Keyframes
|
Clears Keyframe Selection
|
 Next Keyframe
Next Keyframe
|
Navigation, go to and select Next Keyframe
|
 Previous Keyframe
Previous Keyframe
|
Keyframe Navigation, go to and select Previous Keyframe
|
 First Keyframe
First Keyframe
|
Keyframe
Navigation, go to and select First Keyframe
|
 Last Keyframe
Last Keyframe
|
Keyframe
Navigation, go to and select Last Keyframe
|
 Remove Keyframe
Remove Keyframe
|
Remove Selected Keyframe
|
 Remove Animation
Remove Animation
|
Remove Animation from selected Map/DMX Channel
|
 Reset Animation
Reset Animation
|
Reset Project Animation
|